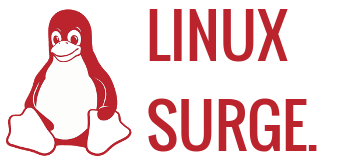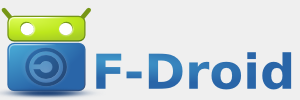This article will be focused on installing and using KDE Connect on Ubuntu-based distributions such as Linux Mint and of course, Ubuntu.
To install KDE Connect for any desktop environment simply type the following commands into the terminal. (CTRL + Alt + T)
sudo add-apt-repository ppa:vikoadi/ppa
sudo apt-get update
sudo apt-get install kdeconnect indicator-kdeconnect
Once it is installed, simply run "KDE Connect Indicator" from the applications menu, or type "indicator-kdeconnect" in the terminal.
Now, turn on your favourite Android device and install the KDE Connect application from either Google Play or F-Droid.
Finally, launch the app on your Android device and look down at your indicator panel/notification area/whatever you want to call it and you will see icons for either a phone or tablet, depending on what it detected your device as.
Click on one of the icons, and click "Request Pairing". You should get a notification on your Android device that you can accept. If you don't, try multiple times. You can also request pairing from your Android device, which will display a notification on your PC. This may work, but it requires a desktop environment that lets you click buttons inside notifications. For me, in XFCE it didn't work. In Cinnamon, it did.
If you still don't receive a request to pair the device, make sure your device and your computer are connected to the same Wi-Fi network.
Note: If you have a firewall on your Linux PC such as GUFW, Make sure you have allowed ports 1714-1764 in both TCP and UDP incoming and outgoing. You only have to allow these ports in your local network, no port forwarding necessary.
Once your devices are paired, you can do things like send files to your Android device wirelessly, browse the device, and view the battery percentage.
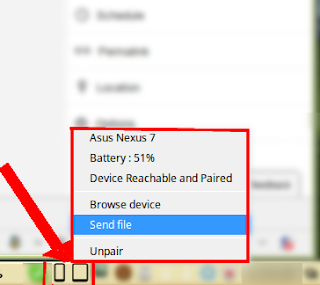 | ||
| Sending files to your device is easy with KDE Connect. |
Why use Pushbullet when you have KDE Connect?
I hope you found this useful.